Hướng dẫn cách nâng cấp PC lên Windows 11 trên mọi thiết bị
Bài viết này sẽ hướng dẫn các bạn cách nâng cấp PC lên Windows 11 trên mọi thiết bị (được hỗ trợ và không được hỗ trợ) thông qua Windows Update hoặc các cách thủ công vô cùng đơn giản. Mời các bạn theo dõi làm theo nhé.
Sau hàng tháng dài chờ đợi, Microsoft đã chính thức phát hành hệ điều hành Windows 11 tới tất cả mọi người dùng trên toàn thế giới vào ngày hôm nay (5/10). Hiện tại, bạn đang sử dụng PC đủ yêu cầu cấu hình có thể nâng cấp lên Windows 11 miễn phí thông qua Windows Update trên Windows 10. Tuy nhiên, bạn bạn cũng có thể chọn cài đặt Windows 11 theo cách thủ công trên PC, Laptop của mình.
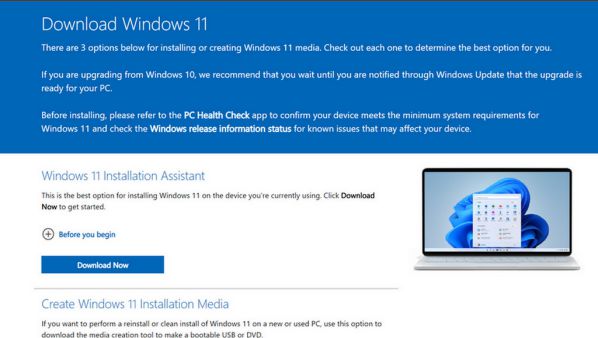
Dưới đây chúng tôi sẽ hướng dẫn bạn cách nâng cấp lên Windows 11 bằng cả hai cách tự động thông qua Windows Update cũng như cách thủ công vô cùng đơn giản dành cho những bạn đọc nào đang sử dụng PC, laptop không đủ cấu hình hỗ trợ Windows 11 có thể làm theo.
Cách nâng cấp lên Windows 11 qua Windows Update
Bước 1: Mở ứng dụng Settings > Update & Security > chọn Windows Update
Bước 2: Chọn Check for updates để xem Windows 11 mới có sẵn cho PC của bạn hay không, nếu PC của bạn đủ yêu cầu cấu hình thì bạn nhấn vào Download and install.
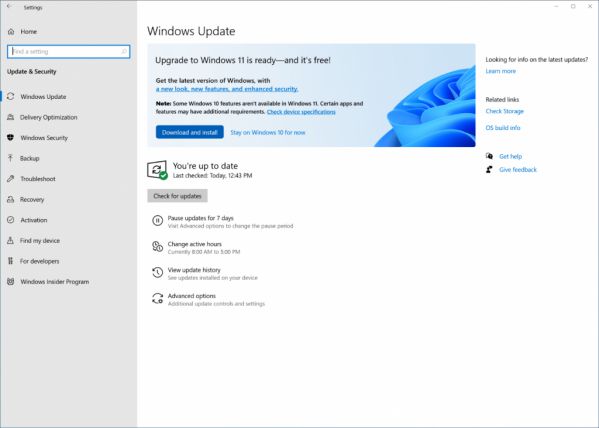
Khi tải xuống, Microsoft sẽ thông báo cho bạn biết để chọn thời điểm thích hợp để hoàn tất cài đặt và khởi động lại PC của bạn. Tuy nhiên một lưu ý là Windows 11 mới hiện chỉ được cung cấp cho các thiết bị đủ điều kiện chạy Windows 10 version 2004 trở lên.
Nâng cấp lên Windows 11 bằng cách thủ công
Việc phát hành chính thức Windows 11 có thể mất một chút thời gian để hoàn thành. Nếu không muốn đợi, bạn có thể bắt đầu quá trình cài đặt thủ công mà không cần phụ thuộc vào Microsoft để gửi thông báo cho bạn. Hoặc nếu PC của bạn không đủ yêu cầu cấu hình mà Microsoft đề ra, bạn hoàn toàn có thể làm theo cách dưới đây để nâng cấp lên Windows 11 hoàn toàn miễn phí.
Dùng Windows 11 Installation Assistant (cho PC đủ yêu cầu cấu hình)
Microsoft mới đây ra ra mắt trang web cho phép người dùng chọn 3 tùy chọn nâng cấp thủ công khác nhau, phù hợp điều kiện nâng cấp của người dùng. Tại đây, nếu bạn chọn Installation Assistant, tất cả những gì bạn cần làm là nhấp vào nút Download Now, chấp nhận các điều khoản, sau đó nhấp một vài nút "Next" là đã có thể nâng cấp lên Windows 11.
>>>> Download Windows 11 tại đây
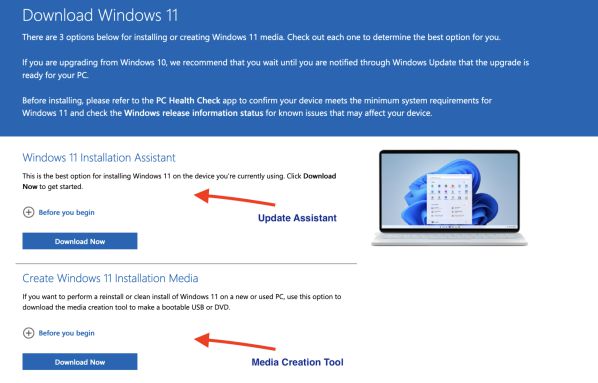
Dùng Media Creation Tool (cho PC không đủ yêu cầu cấu hình)
Bước 1: Truy cập vào trang Download Windows 11 > chọn Download Now ở mục Media Creation Tool
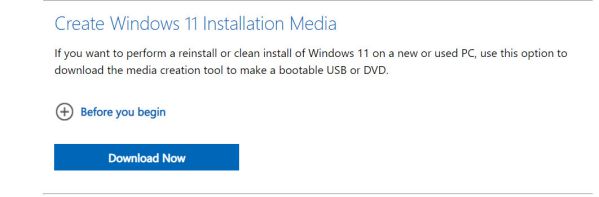
Bước 2: Sau khi tải xuống Media Creation Tool > bạn mở lên và chấp nhận các điều khoản cấp phép
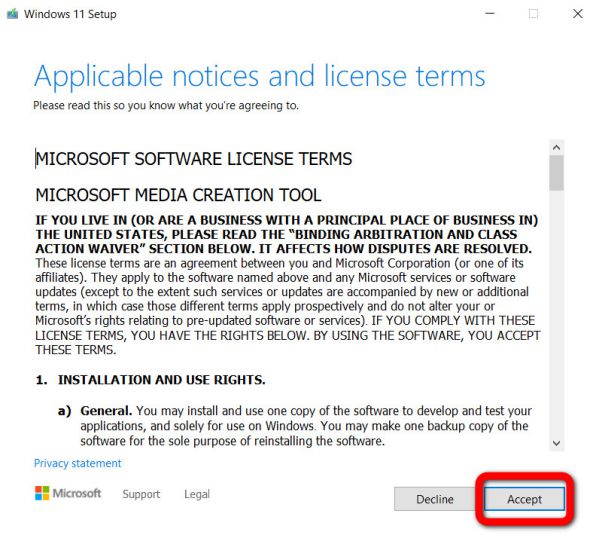
Bước 3: Ở phần What do you want to do? > bạn chọn Create installation media for another PC > Next.
Bước 4: Ở phần Choose which media to use sẽ yêu cầu bạn chọn giữa USB flash drive hoặc ISO file. Bạn có thể chọn ISO file để tải xuống file Windows 11.ISO hoặc USB flash drive để tải xuống file Windows 11.ISO vào USB của bạn.
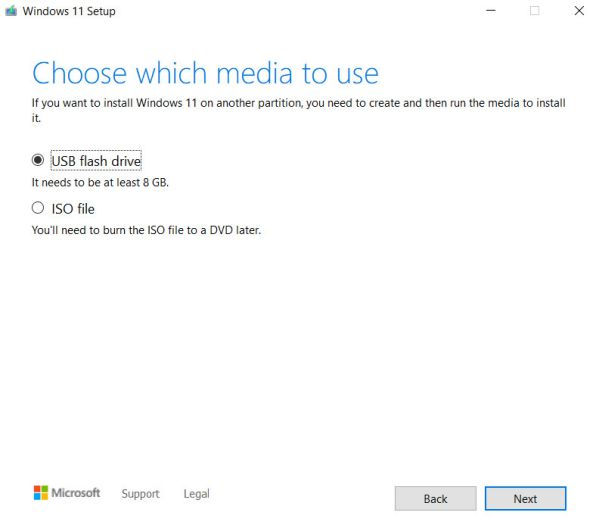
Bước 5: Sau khi đã có USB có sẵn file Windows 11.ISO, bạn có thể cho PC khởi động vào USB và sau đó cài đặt Windows 11 như bình thường.
Cài Windows 11 trên máy tính bằng file ISO
Bước 1: Truy cập vào trang Download Windows 11 > chọn Download Now ở mục Download Windows 11 Disk Image (ISO) Bước 2: Sau khi tải xuống bạn giải nén file Windows 11.ISO ra > chọn setup.exe
Bước 3: Tại đây bạn chọn Download and install updates > Next
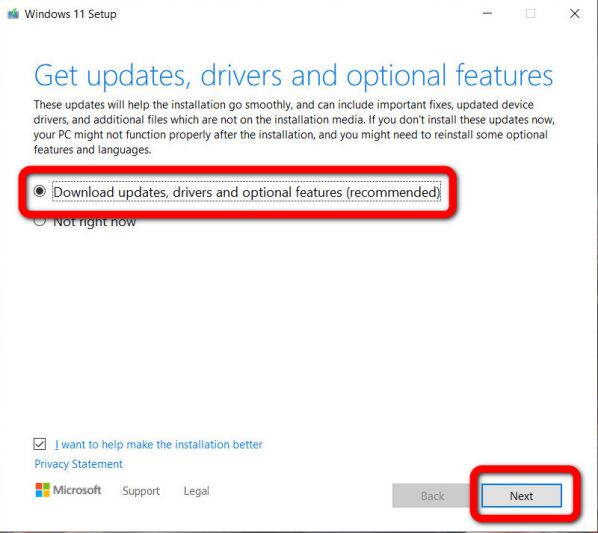
Bước 4: Nếu PC của bạn không đủ yêu cầu cấu hình của Windows 11, sẽ có một thông báo từ Microsoft cảnh báo rằng hãng sẽ từ chối trách nhiệm trên PC không hỗ trợ Windows 11, bạn chọn Accept.
Bước 4: Nếu PC của bạn không đủ yêu cầu cấu hình của Windows 11, sẽ có một thông báo từ Microsoft cảnh báo rằng hãng sẽ từ chối trách nhiệm trên PC không hỗ trợ Windows 11, bạn chọn Accept.
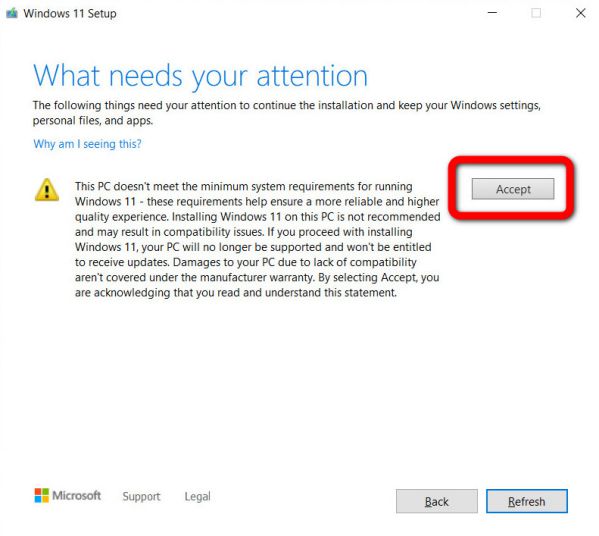
Bước 5: Nếu bạn muốn giữ lại dữ liệu, ứng dụng, hình ảnh, video của Windows 11 > hãy tích vào mục Keep personal files and apps hoặc Nothing để cài mới lại hoàn toàn Windows 11. Sau khi nhấn vào Install, quá trình nâng cấp Windows 11 sẽ diễn ra tự động, bạn chỉ việc đợi khi đat 100% Complete và máy tự khởi động vào Windows 11.
Bước 5: Nếu bạn muốn giữ lại dữ liệu, ứng dụng, hình ảnh, video của Windows 11 > hãy tích vào mục Keep personal files and apps hoặc Nothing để cài mới lại hoàn toàn Windows 11. Sau khi nhấn vào Install, quá trình nâng cấp Windows 11 sẽ diễn ra tự động, bạn chỉ việc đợi khi đat 100% Complete và máy tự khởi động vào Windows 11.
Vậy là chúng tôi đã hướng dẫn xong cách nâng cấp PC lên Windows 11 trên mọi thiết bị được hỗ trợ và không được hỗ trợ thông qua Windows Update hoặc 3 các cách thủ công vô cùng đơn giản rồi đấy. Mời bạn bắt tay vào thực hiện để trải nghiệm Windows 11 ngay thôi.
Nguồn bài tham khảo: Techrum


